Dipl.-Ing. Roger Steen
IT Consulting, Softwareentwicklung, Business Coaching und Fotografie
BLOG-BEITRÄGE
- Übersicht
- Praxistest Nikon Z6 und 24-70/4 S
- Nodalpunktadapter für Panoramafotografie
- Digitalisieren von Farbnegativen
- Panoramen aus Einzelbildern berechnen
- Panoramen auf Webseiten, Facebook und Instagram veröffentlichen
- Videos mit Photoshop bearbeiten
- Astro-Fotografie - Sonne, Mond, Planeten, Kometen, Milchstraße, Nordlichter und Deep Sky
- Zeitraffer-Videos erstellen
- HDR-Fotografie
In Vorbereitung:
- Erste Schritte mit Lightroom CC
- Blitzen mit Nikon Kameras
- Microsoft Photo Story 3
PANORAMABILDER AUF WEBSEITEN, FACEBOOK UND INSTAGRAM
Panoramabilder auf der eigenen Webseite veröffenlichen
Um ein fertiges Panorama - in diesem Beispiel ist es ein 360-Grad-Panorama - auf der eigenen Webseite zu veröffentlichen, gibt es drei Möglichkeiten:
1. Nur als kleines Übersichtsfoto

2. Als Übersichtsfoto mit der Möglichkeit, das Foto anzuklicken und in einem Popup-Fenster größer anzuzeigen
3. Einem interaktiven Panorama-Viewer zu nutzen: zum Anzeigen auf dem PC den Mauszeiger im Fenster bewegen oder auf dem Smartphone einfach nur das Smartphone seitlich nach links und rechts kippen.

Panoramabilder für Facebook erstellen
Panoramabilder oder 360-Grad-Ansichten für Facebook zu erstellen geht mit ausgewählten Smartphones oder speziellen Panoramakameras relativ einfach. Panoramabild aufnehmen, in Facebook hochladen – Fertig!
Panoramabilder oder 360-Grad-Ansichten, die aus Einzelbildern mit Lightroom oder einem anderen Programm zusammengesetzt wurden, müssen die Metadaten des Bildes vor dem Upload aufbereitet werden. Sonst erkennt Facebook das Bild nicht richtig. Photoshop und Lightroom helfen hier leider nicht weiter.
Das folgende 360-Grad-Panorama-Bild ist fertig bearbeitet und ist im JPG-Format gespeichert

Es wird in den Exif Fixer
(download unter http://panoramaphotographer.com/software/exiffixer/index.html)
geladen und mit Add Metadata werden die Meta-Daten entsprechend neu gesetzt.
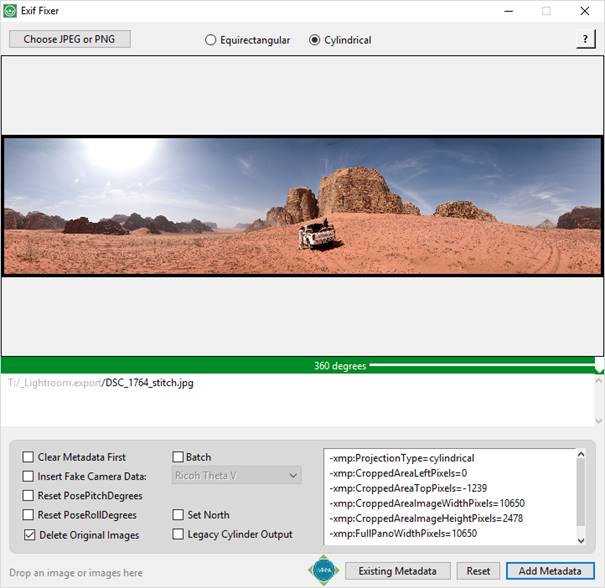
Danach kann die geänderte JPG-Datei in Facebook geladen werden, wird von Facebook automatisch als Panorama erkannt und nach dem Posten entsprechend angezeigt.
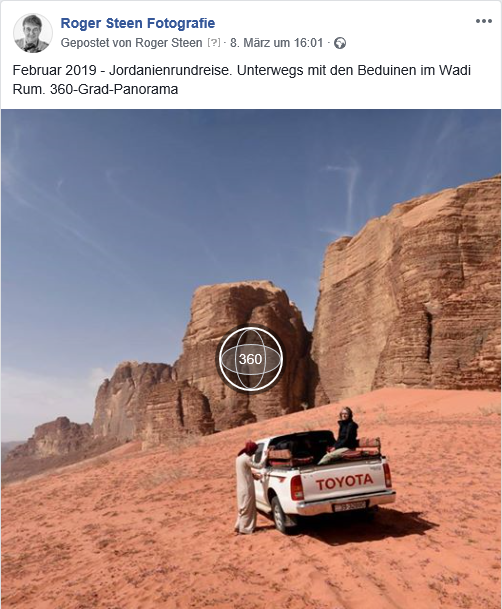
Mit dem Exif Fixer können auch Nicht-360-Grad-Panoramen entsprechend bearbeitet werden. Dieses Bild zeigt einen Ausschnitt von 140 Grad und die Meta-Daten werden entsprechend gesetzt. Dazu unbedingt horizontal field of view richtig einstellen.
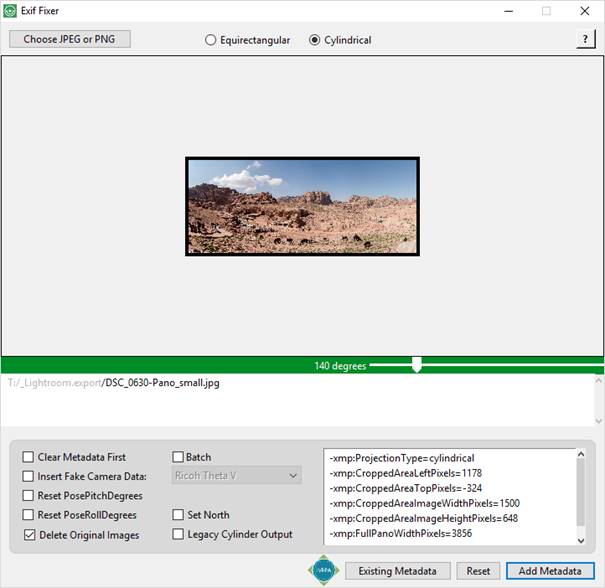
In Facebook wird es als Panorama erkannt und entsprechend als Teil-Panorama dargestellt.

Panoramabilder für Instagram erstellen
Das Posten von Panorama-Fotos ist bei Instagram leider immer noch nicht möglich. Bis jetzt gibt es keine Möglichkeit, breitformatige Fotos so hochzuladen, dass sie komplett anzeigt werden.
Aber man kann die Galerie-Funktion von Instagram für Panoramen nutzen. Mit der Galerie-Funktion werden bis zu zehn verschiedene Bilder in einem Post zusammenfassen. Aber Instagram beschränkt sich bei den Fotos für eine Galerie auf das charakteristische quadratische Format.
Mit einem Bildbearbeitungsprogramm wie Photoshop wird jetzt ein breitformatiges Fotos in einzelne zusammenhängende quadratische Einzelbilder zugeschnitten.
Dazu wird das breitformatige Foto zuerst im Verhältnis n : 1 (Breite : Höhe) beschnitten und dann in n einzelne quadratische Bilder unterteilt, ohne das eine Lücke oder eine Überlappung zwischen den Bildern entsteht. Unbedingt darauf achten, dass die Fotos quadratisch sind und jeweils eine Mindestgröße von 640×640 Pixel haben. Ich selbst poste auf Instagram 1080 x 1080 Pixel. In Photoshop eignet sich das Slice-Werkzeug für eine automatisierte Unterteilung.
Für das folgende 360-Grad-Panorama-Foto bot es sich an, im Verhältnis 5 : 1 beschnitten zu werden (Besser wäre das Verhältnis 6 : 1 gewesen). Dazu in Photoshop das Freistellungswerkzeug nutzen.
![]()

Danach die Bildgröße auf eine Höhe von 1080 Pixel einstellen und mit OK ändern.
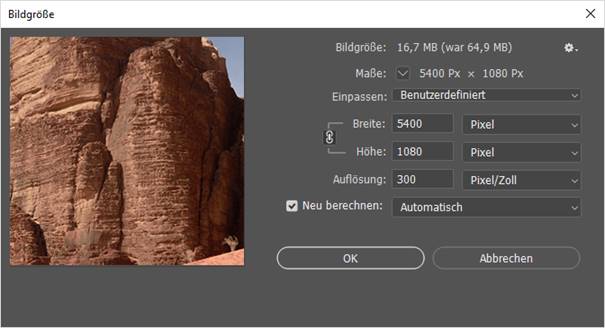
Dann das Slice-Auswahlwerkzeug auswählen.
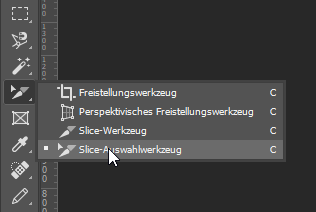
Und in das Bild mit der rechten Maustaste klicken.
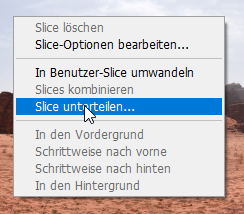
Slice unterteilen auswählen und Einstellungen vornehmen.
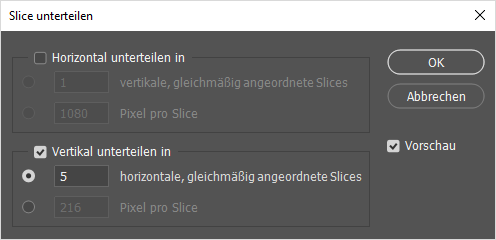
Dann mit OK bestätigen.

Jetzt im Datei-Menü unter Exportieren den Eintrag Für Web speichern verwenden,
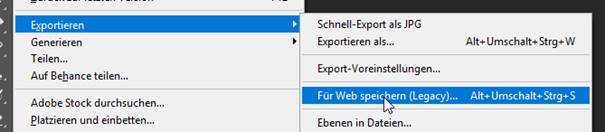
um das komplette Bild in Teilbilder zu speichern. Dazu die Anzeige im Dialog so einstellen, dass das komplette Bild angezeigt wird.
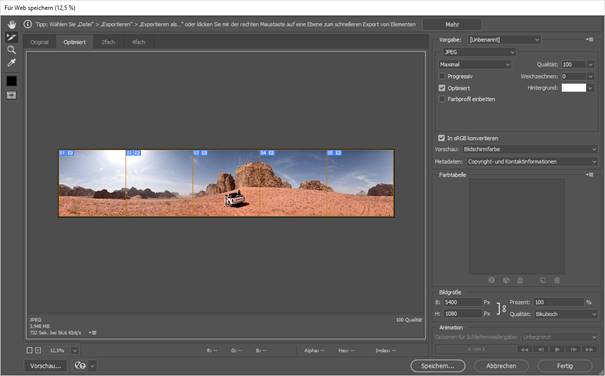
Dann mit gedrückter Shift-Taste alle Slices nacheinander anklicken. Danach das Ausgabe-Format auswählen.
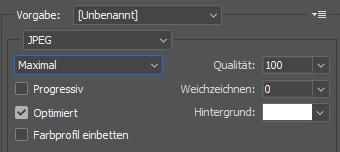
Auf Speichern klicken und die Ausgabeeinstellungen vornehmen.
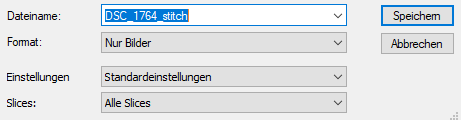
Die fünf quadratischen Bilder landen dann als JPGs in einem neuen Unterordner images auf der Festplatte.
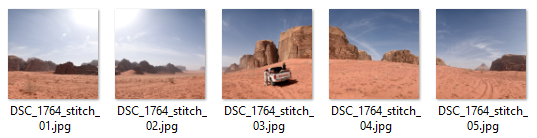
Jetzt diese 5 Bilder aufs Smartphone übertragen und mit der Instagram-App posten.
Ich nutze dazu den MyPhoneExplorer (download unter https://www.fjsoft.at/de/) als App unter Android und als Programm unter Windows 10, um unter anderem Dateien wie z.B. Bilder direkt auf das Smartphone zu übertragen.
In der Instagram-App auf dem Smartphone auf Bilder hinzufügen klicken.
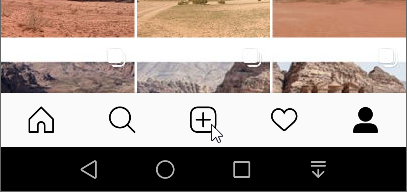
Das Album und darin das Startbild des Panoramas auswählen und dann auf Galerie (mehrere Bilder hochladen) umschalten
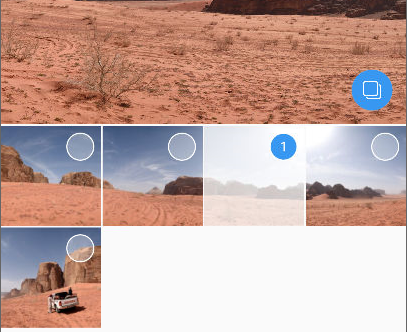
Die einzelnen Bilder in der richtigen Reihenfolge auswählen.
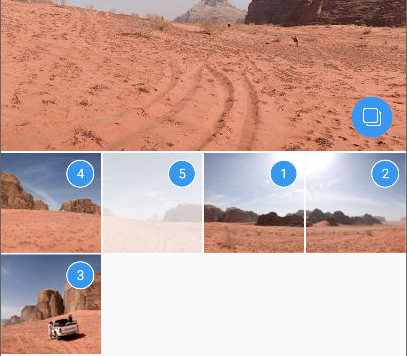
Und dann wie gehabt den Post fortführen und veröffentlichen.
Unterstützung
Wenn Du mich für die hier bereitgestellten Informationen unterstützen möchtest, dann freue ich mich. Wie viel Du spendest, bleibt Dir überlassen.
Ich zahle 1,5% des Spendenbetrags + 0,35 EUR pro Transaktion als Servicegebühr an PayPal.
Eine Spendenquittung kann ich leider nicht ausstellen, da ich keine gemeinnützige Organisation bin.
Auf Wunsch stelle ich Dir gerne eine Rechnung inkl. Ausweis der Umsatzsteuer aus.
Bitte kontaktiere mich einfach unter info@RogerSteen.de
